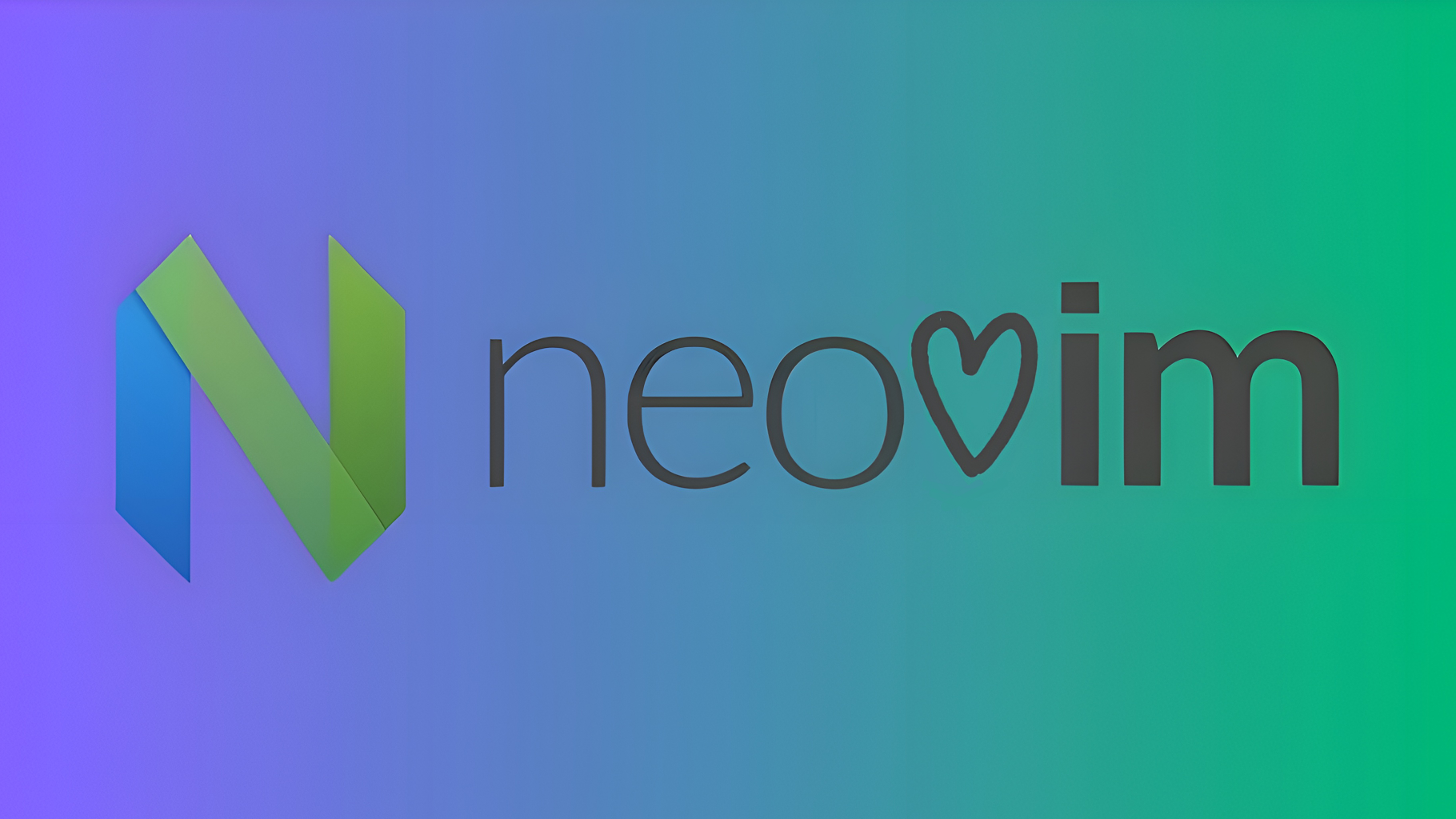
Расскажу о том, почему я использую Neovim как основной текстовый редактор, а также о том, как я им пользуюсь.
Почему Neovim?
По сравнению с VS Code и другими IDE, Neovim очень минималистичный и простой. Единственное, что нужно знать – это то, какие клавиши за что отвечают.
После того как вы привыкаете к способу управления, появляется второе преимущество – удобство. После этого вам будет не хватать vim-раскладки в обычных редакторах.
Вопрос не в скорости
Хоть vim-раскладка увеличивает скорость печати, это не главное, так как при 10 часах дебага она вам не поможет. Дело тут именно в удобстве.
Читщит для ленивых
| Команда | Действие |
|---|---|
Esc | перейти в NORMAL режим |
hjkl | перемещение |
Ctrl-d/u | пол страницы вверх/вниз |
gg/G | вверх/низ файла |
yy/p | скопировать/вставить строчку |
o/O | вставить пустую строчку снизу |
I/A | переход в начало/конец строки |
:w(q) | сохранить (и выйти) |
:q! | выйти без сохранения |
Настройка
По настройке Neovim очень много статей, инструкций и т.д. Я опишу только свою конфигурацию.
Как я уже сказал, я люблю минимализм.
Из плагинов использую Telescope для навигации по проекту, Treesitter для подсветки синтаксиса и LSP для автодополнения и аннотаций. В качестве темы использую Gruvbox.
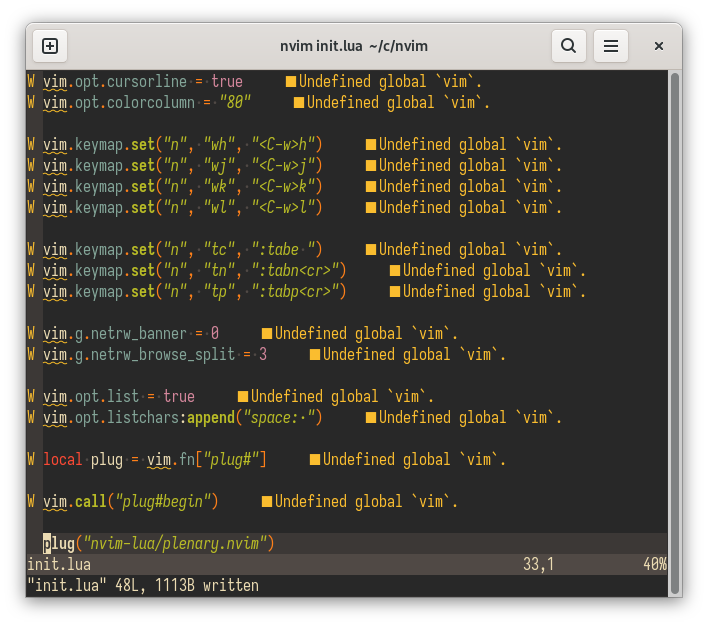
GitHub с конфигурацией если вам интересно.
Команды
Единственная сложность при знакомстве с Neovim – vim-раскладка.
В Neovim есть 5 режимов. Каждый из них нужен для выполнения какой-то отдельной задачи.
NORMAL
Основной режим. Для перехода в него нажмите либо Esc либо Ctrl-c.
Перемещение
h– влевоj– внизk– вверхl– вправоCtrl-d– пол страницы внизCtrl-u– пол страницы вверхI– в начало строкиA– в конце строкиgg– в начало файлаG– в низ файла
Окна
Экран можно разделить на несколько частей. Для того чтобы разделить экран вертикально, напишите :vs, а для горизонтального разделения – :sp.
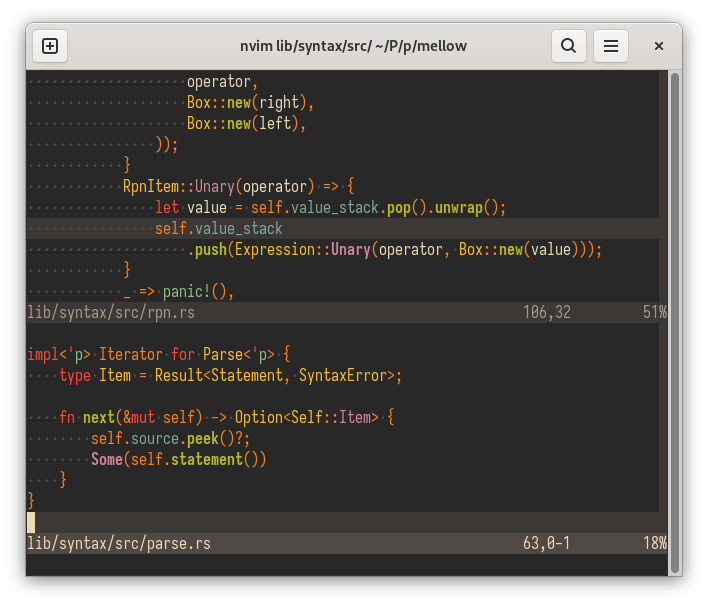
Для перемещения между окнами у меня настроены эти клавиши.
wh– перейти в окно слеваwj– перейти в окно снизуwk– перейти в окно сверхуwl– перейти в окно справа
Вставка & удаление
o– вставить пустую линию под текущейO– вставить пустую линию над текущейdd– удалить линию
Копирование
yy– скопировать линию в буфер обменаp– вставить скопированное
При удалении чего-либо, удаленный текст копируется в буфер обмена.
VISUAL
Позволяет выделять текст и манипулировать им.
Для того чтобы выделить текст, нажмите v в режиме NORMAL. Также, можно выделить всю линию, для этого нажмите V.
После выделения можно приступить к его редактированию.
d– удалитьu– перевести в нижний регистрU– перевести в верхний регистрy– скопировать в буфер обменаp– вставить текст из буфера вместо выделенного текста.
INSERT
Обычный режим для набора текста. Тоже что и в других редакторах.
Чтобы вернутся в NORMAL, нужно нажать Esc.
COMMAND
Перейти в него можно нажав : в NORMAL режиме. После каждой команды для выполнения нужно нажимать Enter.
w– сохранить файлwq– сохранить и выйтиq!– выйти без сохранения
Замена текста
Находясь в VISUAL режиме, напечатайте :s/, впишите текст или регулярное выражение которое хотите заменить, потом / и текст на который хотите изменить.
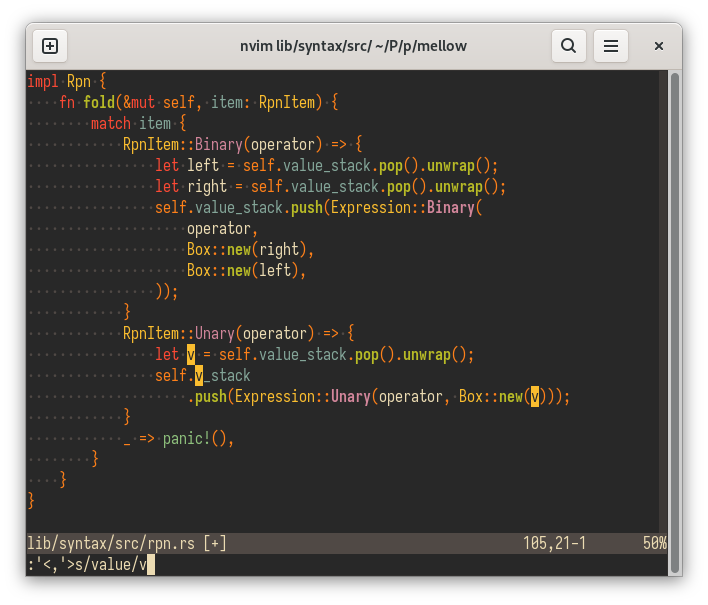
SEARCH
Нажмите / и впишите то, что хотите найти. После этого нажмите Enter и перемещайтесь по найденным результатам с помощью n.
Telescope
Помогает искать файлы по названию. Я долгое время использовал Nvimtree, но после того как установил Telescope нужда в нём пропала.
Live Grep
Live Grep – плагин, дополняющий Telescope, который помогает искать код по всей кодовой базе с молниеносной скоростью.
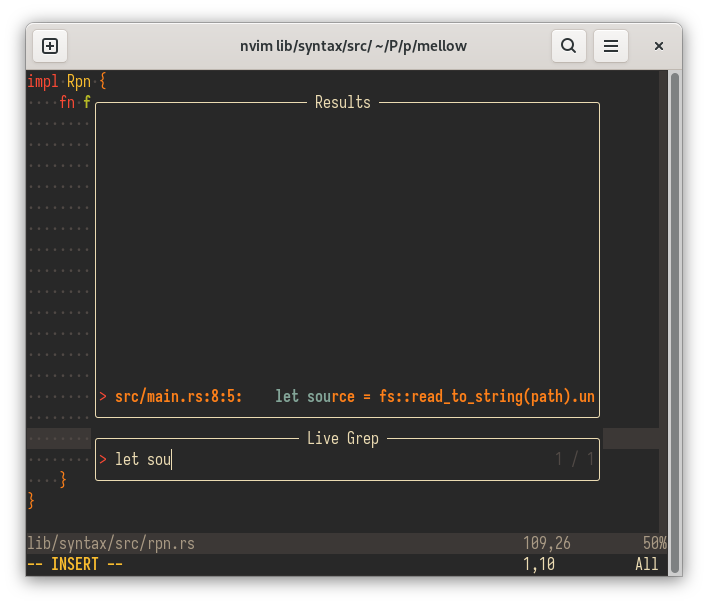
Ещё плюшки
Встроенный терминал
Для вызова напишите :te. В этом же окне откроется терминал, с возможностью использования vim-раскладки.
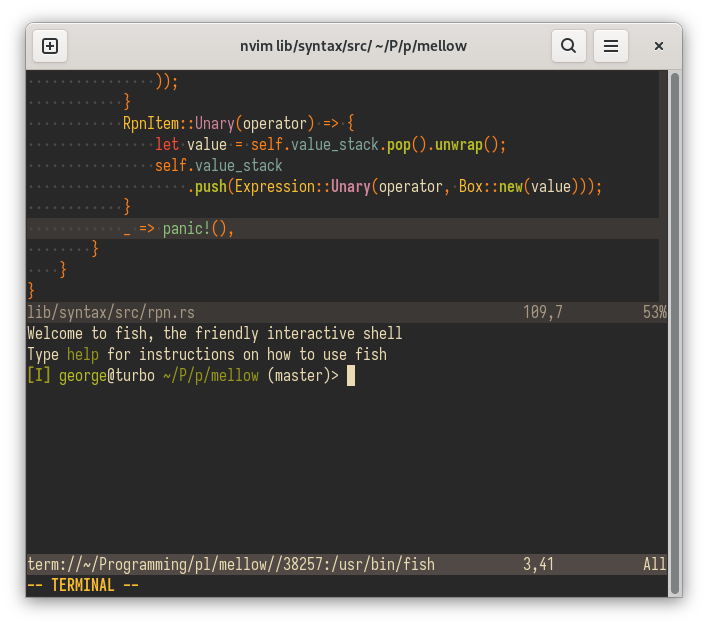
Открытие больших файлов
При открытии больших файлов редактор можно запускать в чистом виде без плагинов, затормаживающих открытие и редактирование.
nvim --clean
GUI версия
Иногда использую GUI версию Neovim под названием Neovide. Люблю его из-за очень красивой анимации перемещения курсора и того что он написан на Rust.
Как выйти?
Если вам нужно выйти из редактора, просто наберите :q!.
:wq
Надеюсь статья была полезной. Больше статей в моём блоге.